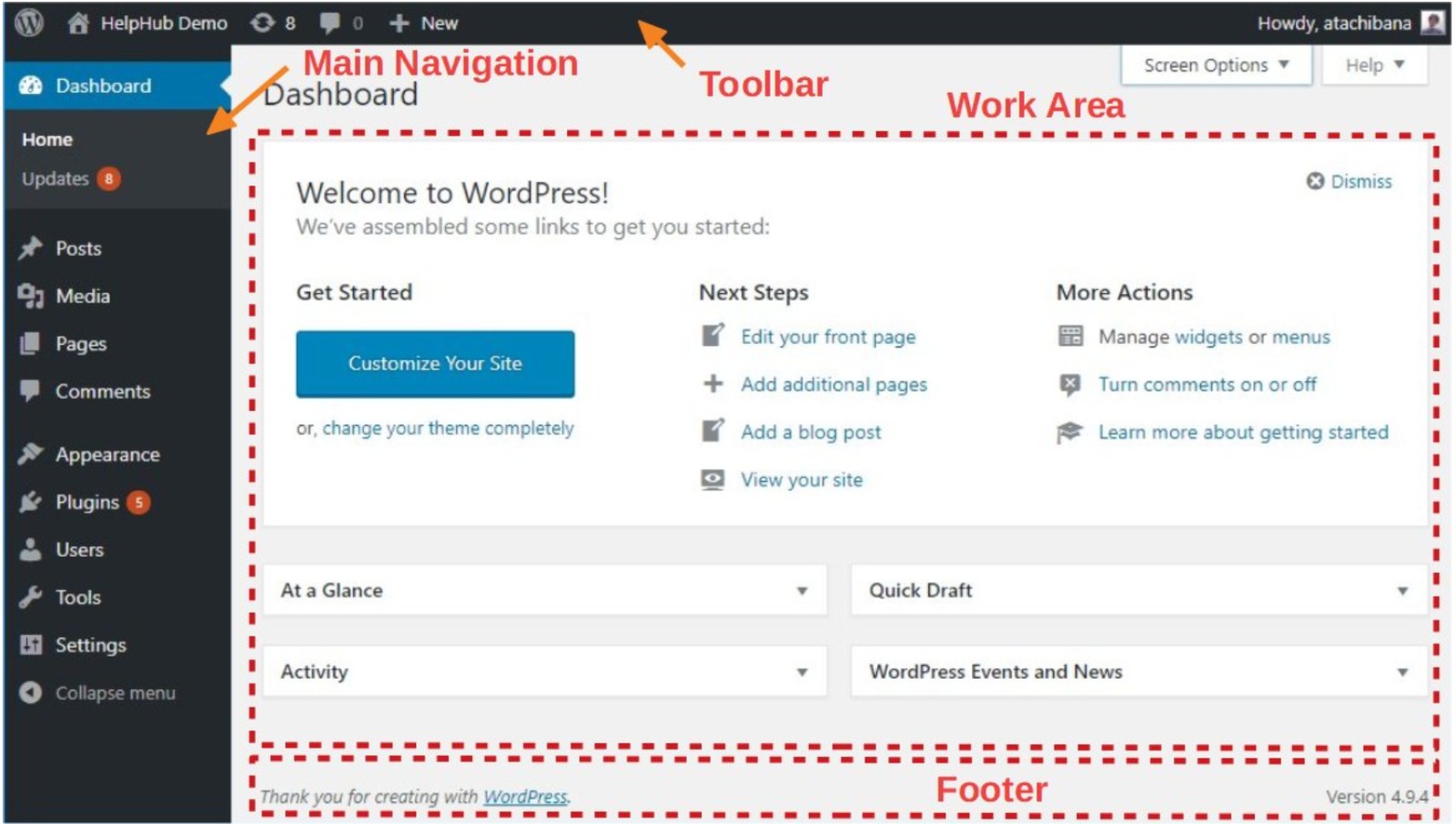Dashboard
Unveiling the WordPress Dashboard: Your Ultimate Guide to Power and Functionality
The WordPress Dashboard stands as the central control panel for website management, offering a plethora of tools and features to empower users in their journey of website creation and maintenance.
In this comprehensive guide, we’ll delve deep into the WordPress Dashboard, exploring its functionalities, customization options, and how it serves as the nerve center for your online presence.
Understanding the WordPress Dashboard
At first glance, the Dashboard greets users with a concise overview of their site’s status, including vital statistics such as the number of published posts, pages, and comments, as well as any pending updates or notifications.
This dashboard provides administrators with an instant snapshot of their site’s activity and performance, allowing them to stay informed and take prompt action when necessary.
One of the primary functions of the WordPress Dashboard is content management. Users can effortlessly create new posts, pages, or media files directly from the Dashboard, using the accessible menu options.
Additionally, the Dashboard provides tools for editing existing content, enabling administrators to make revisions, updates, or modifications with ease. Whether it’s crafting engaging blog posts, updating product descriptions, or refreshing website imagery, the Dashboard streamlines the content creation process, empowering users to maintain a dynamic and compelling online presence.
In addition to content management, the WordPress Dashboard offers extensive customization capabilities. Users can personalize their website’s appearance and functionality by accessing the theme and plugin settings directly from the Dashboard.
This allows administrators to change themes, customize site layouts, and extend functionality through the installation and configuration of plugins, all without the need for advanced technical knowledge.
Furthermore, the Dashboard serves as a gateway to various administrative tasks essential for site maintenance and optimization. Users can manage user roles and permissions, moderate comments, configure site settings, and monitor site security from within the Dashboard interface.
This centralized approach to website management simplifies the administrative workflow, enabling users to efficiently oversee every aspect of their site’s operation without the need to navigate through multiple interfaces or platforms.
In essence, the WordPress Dashboard is more than just a control panel; it’s a versatile toolkit that empowers site administrators to effectively manage, customize, and optimize their WordPress-powered websites.
With its user-friendly interface, comprehensive features, and seamless integration with the WordPress ecosystem, the Dashboard remains an indispensable resource for anyone seeking to build and maintain a successful online presence.
Navigating the Administration Screens
The Administration Screens are the backbone of the WordPress Dashboard, offering a structured layout for managing different aspects of your website. From posts and pages to media, comments, and plugins, each section within the Administration Screens provides specific functionalities tailored to streamline website management.
WordPress.org documentation offers detailed insights into each Administration Screen, helping users grasp the full extent of its capabilities.
- The Posts screen allows users to manage all the content published on their website, including blog posts, articles, and news updates. From this screen, users can create, edit, and delete posts, as well as organize them into categories and tags for easy navigation.
- The Media screen is where users can upload, manage, and organize media files such as images, videos, and audio clips. WordPress provides robust media management capabilities, including the ability to insert media directly into posts and pages, optimize images for web viewing, and create galleries and playlists.
- The Pages screen is similar to the Posts screen but specifically for managing static pages on the website. Users can create, edit, and delete pages, as well as arrange them hierarchically to create a structured site navigation.
- The Comments screen allows users to moderate and manage comments submitted by visitors to their website. From this screen, users can approve, reply to, edit, or delete comments, helping to maintain an engaged and interactive community around their content.
- The Appearance screen is where users can customize the visual appearance of their website. This includes changing the site’s theme, customizing the site’s header, footer, and sidebar widgets, and creating custom menus for site navigation.
- The Plugins screen is where users can manage and install plugins to extend the functionality of their website. WordPress offers thousands of plugins covering a wide range of features and functionalities, from SEO optimization to e-commerce integration.
- The Users screen allows administrators to manage user accounts and permissions on their website. From this screen, users can add new users, edit existing user profiles, assign user roles and capabilities, and reset passwords.
- The Tools screen provides miscellaneous utilities and features for managing and maintaining the website. This includes importing and exporting content, optimizing database performance, and debugging site issues.
- The Settings screen is where users can configure various settings and options for their website. This includes general site settings such as site title and tagline, reading and writing settings, discussion and comment settings, permalink structure, and more.
Exploring the Dashboard Screen
At the heart of the WordPress Dashboard lies the Dashboard Screen, presenting users with a snapshot of their website’s status. Here, users can view at-a-glance information such as site activity, recent comments, and updates.
Customization options allow users to tailor the Dashboard Screen to their preferences, adding or removing widgets to suit their workflow. Understanding the Dashboard Screen is crucial for harnessing its potential in monitoring and managing your website effectively.
Unlocking the Power of WordPress Admin Bar
The WordPress Admin Bar, often overlooked but immensely powerful, offers quick access to essential site management tools. From editing content to accessing backend settings, the Admin Bar provides convenient shortcuts for site administrators.
WPBeginner’s insightful article sheds light on the lesser-known features of the Admin Bar, empowering users with knowledge on maximizing its utility.
Mastering WordPress Admin Panel
The WordPress Admin Panel encompasses all the tools and settings needed to control every aspect of your website. From adding new content to configuring site settings and installing plugins, the Admin Panel serves as the command center for website management.
Kinsta’s comprehensive guide to the WordPress Admin Panel offers invaluable tips and tricks for users to navigate and leverage its functionalities effectively.
Getting Started with the WordPress Dashboard
For beginners embarking on their WordPress journey, understanding the basics of the Dashboard is essential. WPExplorer’s guide provides a step-by-step walkthrough of the WordPress Dashboard, offering insights into its layout, features, and customization options. Armed with this knowledge, users can confidently navigate the Dashboard and harness its power to build and maintain their website.
Customizing Your WordPress Experience
One of the greatest strengths of the WordPress Dashboard lies in its customizability. From rearranging widgets to installing plugins and themes, users have the freedom to tailor the Dashboard to their specific needs and preferences.
By exploring the myriad customization options available, users can create a personalized workspace that enhances their productivity and efficiency.
Conclusion
The WordPress Dashboard stands as a testament to the platform’s commitment to user-friendliness and functionality. With its intuitive interface, comprehensive features, and endless customization possibilities, the Dashboard empowers users to take full control of their website with ease.
By understanding and exploring the Dashboard’s capabilities, users can unlock the full potential of WordPress and embark on a journey of creativity and innovation in website design and management.
Reference Articles
https://wordpress.org/documentation/article/administration-screens/
https://wordpress.org/documentation/article/dashboard-screen/
https://kinsta.com/knowledgebase/wordpress-admin/
https://www.wpexplorer.com/get-started-wordpress-dashboard/
https://www.wpbeginner.com/wp-tutorials/what-everybody-ought-to-know-about-the-wordpress-admin-bar/
Start with this article from WordPress.org which provides a concise overview of the administration screen.
The administration screen has 5 sections: the toolbar (and header), the main navigation, the work area (dashboard), and the footer.
Read this article from WordPress.org next to get a more detailed understanding of the dashboard part of the administration screen.
The Dashboard screen presents information in blocks called widgets. By default, WordPress delivers five widgets on this page: At a Glance, Activity, Quick Draft, WordPress Events and News, and Welcome.
This deep-dive article provides a more complete understanding of the WordPress dashboard. You will learn the various tasks and functions that the admin could perform from here.
This is another in-depth article helping you to understand settings, appearance, and content creation.
The admin bar displays handy shortcuts for logged in users. It provides quick access to admin tasks even when viewing your website’s front-end.
Read this article to understand the WordPress admin bar and how to utilize or customize it to your own needs.